Visual Studio CodeでのAngular開発
前回ローカルにAngularのプロジェクトを作成しました。
今回はStackBlitzで作成したホームページっぽい所まで作っていきます。
Compnentの追加
Visual Studio Codeのappフォルダで右クリックし、Menuから
Componentを選択します。(StackBlitzと似てますね。)

buttonコンポーネントを追加しましょう。

追加されたコンポーネントがコチラ。
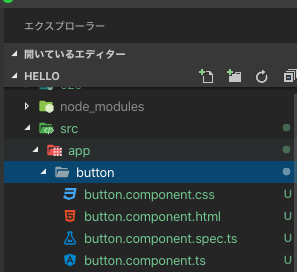
追加したコンポーネントの表示
今回作成されたプロジェクトを見ると既にRouterファイルが存在します。
ここにbuttonコンポーネントを設定します。

以下のターミナルで
ng serve --open
を実行して実行結果を表示してみましょう。

表示されたページ最下部に「button works!」と表示されました。
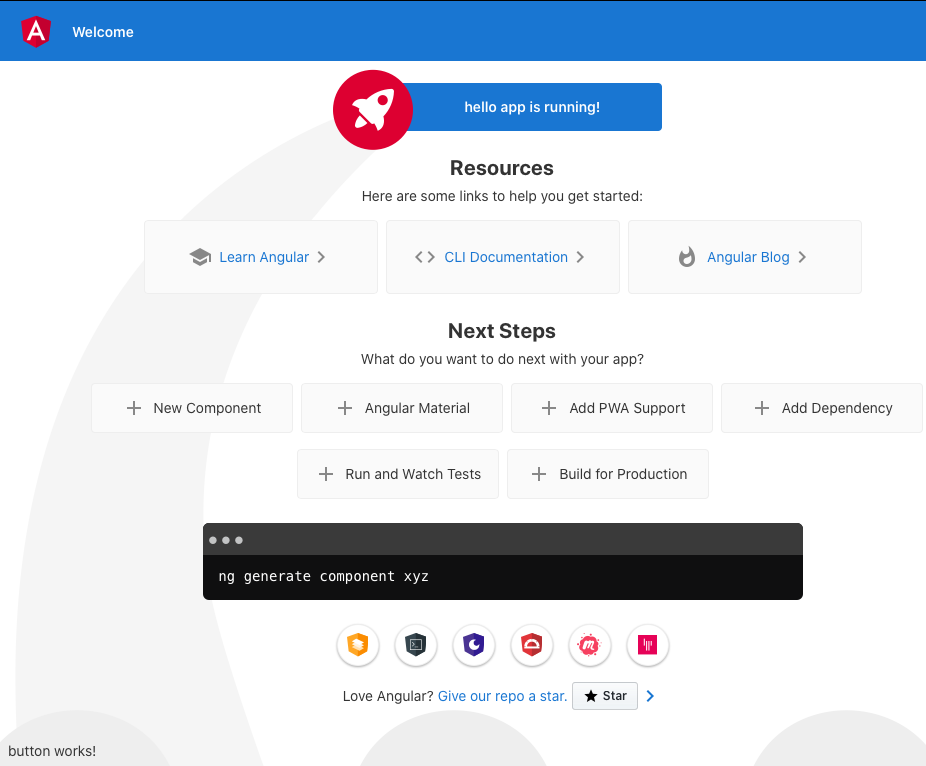
これでbuttonコンポーネントが表示されました。
Angular Materialの設定
では一度ng serve --openをCtrl+cで止めましょう。
Angular Materialのページにある
ng add @angular/material
をターミナルで実行しましょう。
実行したらyYで設定を終了します。

何やらテーマだのBrowserAnimationだの選択させられた結果、app.module.tsに
勝手にAngular Materialを利用するための設定がされてました!
素晴らしいですね。
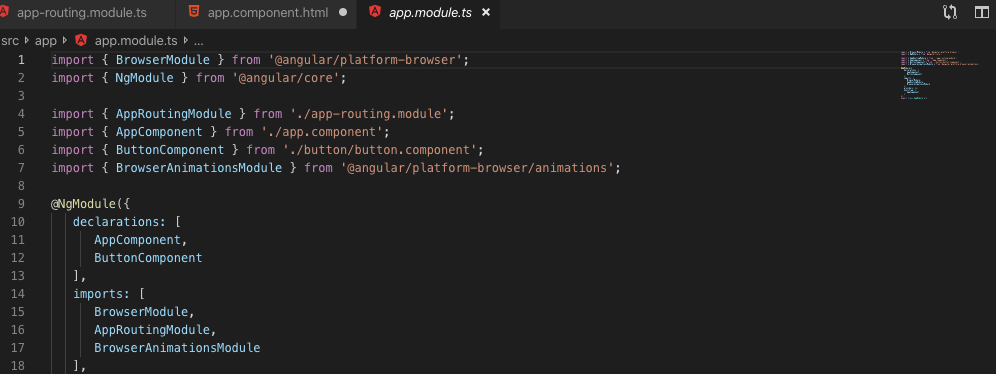
Materialボタンの追加
Materialのmat-raised-buttonを設定します。
app.module.tsにMatButtonModuleを追加します。

app.component.htmlは何やら色々書いてあるのですが、
消して以下の内容だけにします。
routerLinkでボタンを設定し、リンクが押された時にボタンが表示されるようにしました。

app-routing.module.tsの設定のpathをbuttonに変更します。

buttonコンポーネントのbutton.component.htmlを以下のように変更します。

Materialボタンの表示
ng serve --openで画面を表示してみましょう。
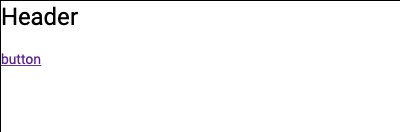
buttonのハイパーリンクを押してみましょう。
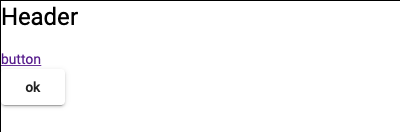
OKボタンが表示されました。
これでホームページを作る要素はプログラムできたと思います。
これを応用しておしゃれなホームページを作りましょう。